Manchester Derby Ends in Stalemate
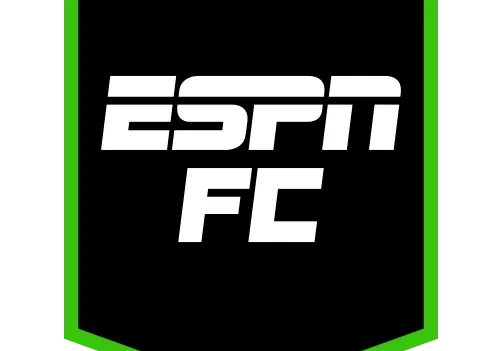
10
Sports
April 6, 2025 19:28
manchester, uk - Expert analysis of Manchester United vs. Manchester City English Premier League game on ESPN.
Manchester Derby Ends in Stalemate
An in-depth look at the underwhelming Manchester United vs. Manchester City game on April 6, 2025.
Key Points:
- Stalemate at the Manchester derby
- Game analysis by experts
- English Premier League clash