
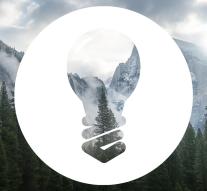
5 Mac OS X tips for advanced
- About the basics of Mac OS X is plenty to find. Therefore, we focus here on some advanced tips for your Mac, such as keyboard shortcuts in Linux and using Terminal on your Mac not to slumber. So gives you everything from OS X.
In this article we assume that you have the basics of your Mac to master. We will as standard copy and paste actions therefore not explain. Find yourself a real Mac Power User? If you would like to be one? Then these tips will definitely help you. Tip 1: Music and videos to iTunes automatically when you add third-party software used to rip or download audio or video files, it can add to iTunes last long. You need to launch iTunes, look for the appropriate files in Finder, and then drag them into iTunes to add them. This can be a lot easier. In Finder, you will find a hidden folder that you can use to add these files to iTunes directly. If this folder as a storage location when ripping or downloading your media, these files will be added directly to iTunes. Even if iTunes is not open. To find the folder, open Finder and use Shift + Command + G to search for the folder. Fill ~ / Music / iTunes / iTunes Media and click Go. In the folder you will now see, there is a folder called Automatically Add to iTunes. As the name suggests, everything in this folder automatically added to iTunes (assuming iTunes for the most part has kept the default settings). For example, you can place the folder of a shortcut on your desktop to quickly access the folder. Keep this Alt (Option) + Command key when you drag the folder to your desktop. If you drag files into this shortcut, they are automatically added to iTunes. If the folder is empty it can be true that, for files already added to iTunes will automatically be removed from the directory. Tip 2: An alternative shortcut for cut and paste users of Unix / Linux, there are perhaps familiar with it: cut and paste with Control + K and Ctrl + Y. In Mac OS X, these shortcuts too. Please note that this is Control, and not to command as the default in OS X. These shortcuts are convenient because they just cut and paste plain text. All possible formats, such as italic and bold, is lost. If you use Control + K to cut, the text is stored on an alternative clipboard. That is to say that these alternative shortcuts have no effect on the normal cut and paste from the Command key. In most apps work this alternative way fine, but we noticed that it is difficult to exchange text between apps. Each app seems to have a separate alternative clipboard where the text is stored. The only way to find out which apps work together is to try it out. Tip 3: Links to apps to an email toevoegenHoe you can add a link to a web page to an email is familiar: via Edit & Add link you to let you link a text to a specific URL. With http://, you can link to a website. http:// macworld. namely opens macworld. com in your browser. But did you know that you can also link to certain apps or even actions? These links you add in the same way increasing. With iMessage:// you can start a conversation in iMessage with a particular address or phone number. For example, if you iMessage:// 0612345678 used (no spaces or special characters), iMessage opens a new message to 0612345678 and you can immediately start typing. If you have set Handoff, you can even send SMS. You can also specify IM handles if you have configured iMessage with your Yahoo account. For example you can iMessage: // john smith use to send a message to John Smith. facetime: // start a FaceTime call on the FaceTime app. By facetime: // john smith @ tardis. com to use, there is a FaceTime conversation started with john smith @ tardis. com. Because FaceTime also works with phone numbers, you can enter it after facetime: //. The dictionary can be used as. With dict: // Search for a specific word in the dictionary. So looking dict: // gallifrey example the word Gallifrey in the dictionary, in the same way as when it was completed in the search bar. You can also share your screen vnc: // to use. After clicking the link, the user must still accept the session. vnc: // macbook will start a screen part-session with the computer called macbook. x-man-page: // opens the man page for a certain term in Terminal. For example, x-man-page: // sharing opens the man page for the sharing command. You can also use the left without any specification. Ie: iMessage: // instead of iMessage: // 0612345678. Then open the app, but nothing happens. Better known URLs also work on websites, such as mailto: // (to start a new mail), ssh: // and telnet: //, are also usable. Tip 4: Have your Mac does not slumber or display dimming TerminalAls your Mac for a while alone should leave, but do not want him sleep mode (standby) switch or the display dims, you can open a Terminal window and caffeinate- di fill out and tap Enter. As long as the Terminal window open, your Mac will remain fully active. You can also specify a time limit, after which the policy feature automatically switches off. So for example you can set your Mac remains active for two hours. You need to know the number of seconds here, so we must calculate equally. 2 hours x 60 minutes x 60 seconds gives 7200 seconds. We maintain these: caffeinate-dt 7200. Of course, you can stop this command at any time by simply close the Terminal window. Tip 5: Keep pieces of text for laterals you want to keep a piece of text, you can copy this course to Notes or a document in Pages or Word. What might be useful is to store the text on your desktop. If, for example, in Safari, select a piece of text, you can drag it to your desktop (or any other folder in the Finder). Here now stores your Mac this text as a file. These files are called text clippings, and base their name on the first few words of the selected text. If the text is formatted with italic or bold for example, it is retained. You can see the saved text easily, simply by opening the file or the space bar if you have selected the file. The text in a document, for example, paste is all simple; for this you do not even open the file. Put your cursor where you want the text and drag the file into the editor where you can create in your document at that time. The text will now be attached to the place where you could put your cursor. Text clippings are bits of text that you have saved as a file. If you used the text clippings, they are not removed. They can therefore continue to use. We have the tips based on OS X 10. 11 El Capitan. Do you have some tips to get productive work on your Mac? Let us know in comments! We'll update this article regularly. This article is brought to you by Total Computer.

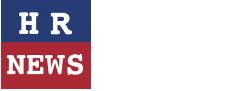
Leave a comment