

12 tips to edit videos on the iPad with iMovie
- Who wants to recorded videos on the iPad become a ready-to-use video editing can fine feet with iMovie. Thanks beautiful filters, templates, themes, effects, animated titles and original soundtracks you create a beautiful film within no time.
There are many video editors to assemble a great movie, but the possibilities of this are generally scanty. Want lots of editing options? Just try once Apple's own iMovie! The user interface is very clear, and there are many concepts for tablet editing tools. The result looks very professional, with the video editing takes up with the right knowledge of iMovie relatively little time. This workshop will take you in tow, so you have a polished movie in possession afterwards. Please note that iMovie requires 647 MB of quite a lot of storage space. Furthermore, it is necessary that iOS has been updated to the latest version.
Apple's own iMovie for tablet concepts much editing at home.
Magisto Decide what style you want to use for the video.
Once you open iMovie for the first time, visiting all the video clips from your iPad screen. By successively pressing the filmstrip and the play button, you play back a track. Conveniently, you can select favorite tracks, so you have one already picked for the video editing. Select a filmstrip and move the yellow border to determine the desired part of the video clip. Then tap right to the heart. The fragment is now marked as a favorite.
Favorite pieces are marked with a green line.
Once you roughly have selected the video, it's time to start a new project. Press the top of Projects and then click the plus sign. You have two options, namely film or trailer. With the latter option, you create a short film in Hollywood-style via a template. Do you want more options, choose Movie. The next window will appear cool themes for the film. always check out the preview and select the desired theme. Finally press Create.
You have iMovie choice of eight fun themes.
Favorite video clips iMovie puts you in easy succession. On the right is the section with all the videos, photos and music. Select Video and press Favourites. These fragments have you selected in step 1. Press a filmstrip and tap the down arrow to add the clip on the timeline. Incidentally you change simply by pressing the sequence on the timeline by spending some time on a clip and drag it to the desired position.
It's boring in most cases to use only the sound of the film assembly. therefore set its own soundtrack. Press right Audio. Nice is that you can add your own music. By Playlist, Albums, Artists, or Songs you find the song you want. When you press the down arrow to the music appears as a green marker on the timeline. Under the Theme Music option, there are to be found great tunes. Use the Sound component for example, to integrate an applause or doorbell.
Use the playback button behind the sound to listen to this.
Between two video clips is always a transition in iMovie, so viewers get to see a new clip in a quiet way. It is possible to use different transitions in your movie. Pressure in the timeline icon between two video clips. You now have a choice of five variations. Try them one by one and play the movie to admire the effect. Bottom left until your desired at the time of the transition. You have here a choice of 0.5, 1, 1.5 or 2 seconds.
Depending on the theme you have chosen, select an original transition.
In iMovie, it is possible to combine multiple images in different ways with each other. In video browser on a filmstrip of a clip or photo you want to combine with a clip on the timeline. Tap the dots with the icon to display additional features. Once you tap the top left of the question mark, you see that you have choice between cutaway, picture-in-picture and split-screen. Try them out and see how multiple images are used interchangeably in iMovie.
You use the optional picture-in-picture for example, to comment directly on events in the film.
Do not miss a particular video or audio clip for your movie? From iMovie put you simply set a new recording, unless you use loose having to open the Camera app. Press the bottom right of the icon with the camera or microphone. IPad requires probable or iMovie has permission to use the hardware. Decide whether you want to shoot in 720p or 1080p and start using the red button recording. Through Use video clip is immediately available in iMovie.
You give what duller fragments from your movie to select a nice effect with a nice filter. Choose a video clip on the timeline and press the left corner of the icon with three laps. You can choose from ten securities. Once you designate a filter, you can see this immediately results. By Dreamy example, appear along the edges of a white glow. it is possible to select a different filter at each video clip on the timeline. Do you want to provide the complete film of a filter? Press the bottom right of the toothed wheel and make a choice.
The filter Pacific time you give the video a retro look.
With the use of titles for example, you add chapters or explanations to the video. In the Timeline, select the clip you want to provide text. Press the bottom of the menu to appear T. nine templates in title picture. For example you can leave the text letter by letter to the screen, or jump on. Make your choice and press the sample text in the video frame. Then, type the desired text. When you tap again T, choose the position of the title between Center or Down.
Clarify your images with titles.
Have you kept up your iPad while filming? Then the images sadly tilted in iMovie. Fortunately, rotate video clips simple. Place two fingers on the video part of the preview, and create a rotational motion to rotate the clip. Once an arrow is displayed, you then release the screen. Keep in mind that when tilted movies black edges on the side emerged.
Once you've finished editing, press the top left of the arrow. Then select the icon for Sharing (square with arrow). You now have an opportunity to share the film with various Internet services, such as Facebook, YouTube and Vimeo. Furthermore, share your video editing possibly with iMovie Theater, which allows you the movie available to other Apple devices via iCloud, such as iPhone, Apple TV or Mac. Finally, it is also possible to save the project locally on your iPad (video store).
Determine which services you want to share the final film.
Do you have little time, but you will of favorite video moments something beautiful cobble together? Tap in the window projects the plus sign and choose Trailer. You have the following screen choose from fourteen Hollywood themes. After selecting a fine specimen, confirm with Create. Enter the film data as accurate as possible, so that the correct information is listed in the credits. Using Storyboard you add suitable clips to the trailer.
If you want to quickly make a short film, you choose a Hollywood trailer.

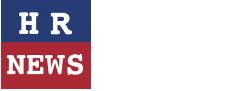
Leave a comment