

Turn your laptop into a Wi-Fi hotspot
- Sometimes leaves something to be desired Wi-Fi network in a particular place, but there is a fast and stable ethernet connection available. Learn how you share this wired connection to all your devices. Handy where wifi often disturbing. We use a Windows 10 laptop to a hotspot.
This article shows you how to share a wired Internet connection via Wi-Fi. We will use any additional software. We discuss the steps for the operating system Windows 10. Everything works in Windows 8. 1, may be a few names just different. Also read: Safe and easy Wi-Fi sharing with your guests. \x3d Quot; http: gt;
The intention is that your laptop has a working Internet connection via Ethernet, for example in a hotel, school or other situation. We use the internal Wi-Fi adapter of your laptop to 'broadcast' the wired Ethernet connection as a Wi-Fi hotspot. To this we naturally associate a password. As you are accustomed to Wi-Fi, your new network will be visible to your smartphone, tablet, laptop (s) and other Wi-Fi devices. With the correct password, you can make then easily connect.
Tip 01 With a few tricks share your Internet connection with your laptop via Wi-Fi with your smartphone, tablet and other devices: no additional hardware required!
Make sure the Internet connection from your laptop via the wired connection. It is now primarily be useful to know where to find your network settings. In Windows 10 you give the search network in your Start menu to open the Network and Sharing Center. You'll find this part also through Control Panel / Network and Internet / Network and Sharing Center. You can see the network you're connected display under active networks. At Connects you see how you are connected to, as it's right here Ethernet. If you were to connect using a wireless network, you'll find behind Connects marked WiFi.
Tip 02 Open Network and Sharing Center and check whether (and how) you are connected to the Internet.
You're one click away from the list of your network adapters. Just click Change adapter settings. You can see at least two adapters: your Ethernet adapter for wired connection and your Wi-Fi adapter. Your Wi-Fi adapter must have the Enabled indicator. If this is not the case, you can achieve this using the menu behind Right.
If your Wi-Fi connection status is Connected, you have to break it now. After all, the Internet is provided by your Ethernet adapter, otherwise we can not use the Wi-Fi adapter for transmitting the network. Use the rechtermuiskop on your Wi-Fi adapter and look under Status to see if you are connected, if the connection is active, choose Create Disconnect.
Tip 03 Make sure your Wi-Fi adapter is not connected to a Wi-Fi network.
We have now arrived at a more technical part to talk to get anything. Search your start menu to contra to find Open command prompt. Right-click on this item and select Run as administrator. There are two commands needed to get your Wi-Fi hotspot in the air. After this you can close the command prompt with the command exit or the famous cross.
The Wi-Fi hotspot is created with a command and active with another command. First you must set the netsh WLAN network hosted mode \x3d allow ssid \x3d Name \x3d key to display password. Here you make sure you fill in Name, the name of your Wi-Fi hotspot, also known as the SSID. We choose Spring water. This name appears later hotspot for other devices 'in the air'. You choose a password, we present this example as in 12345678. Make sure that you ultimately choose a good password, but as long as you experiment with, you can keep it simple.
Tip 05 Create your virtual WiFi hotspot with a special command.
After creating the new virtual WiFi hotspot you get when it is good to see a few messages. This shows that you have been successful action. You just need to activate the network now. For this you enter netsh wlan start hosted network as a command at the command prompt.
Tip 06 Activate your virtual Wi-Fi network.
Your Wi-Fi network is now visible to other devices, but wait a moment with connection. You must have Internet access to share with the virtual Wi-Fi hotspot. First look at Network Center as described in tip 2, and then click Adapter Settings changes. You see an additional wireless network with this network name that was set when you tip 5 (Spring water in our example). The adapter also has a name, such as Hotspot or LAN.
Tip 07 When your adapter settings, you will see an additional Wi-Fi adapter of your virtual network.
Right-click your Ethernet adapter and ask for the properties. Let the basic settings of the Networks tab alone. Go to the Share tab and place a checkmark next to Allow other network users to connect through this computer's Internet. From the drop-down menu Connection via home network adapter for your virtual Wi-Fi network that you found in the previous tip. In our example, called the adapter Hotspot. Save your settings with Ok.
With the completion of the previous tip is your virtual Wi-Fi hotspot is ready for use. You connect to wireless network as you did before, for example on your tablet or smartphone, the Wi-Fi networks near you to ask around. After entering the correct password, you are connected.
Your laptop must be left to share the connection. Sleep or other energy may throw a spanner in the works. Check your power settings to prevent the device turns off. You can buy a small program like nosleep. exe start. As long nosleep. exe is running, your computer will not dozing off. By nosleep exit, the normal power resumes.
On the side of your laptop you notice any of the devices that connect to your virtual Wi-Fi hotspot. To gain insight into which devices are connected, you can install Wireless Network Watcher on your laptop. Activate herein Options / Advanced options your virtual network with Use the following network adapter. The adapter called Microsoft Hosted Virtual Network Adapter. Confirm with OK and leave Wireless Network Watcher examine your network. Wireless Network Watcher is not necessary to keep your virtual Wi-Fi network online, but it is handy to have on hand if you want to know who's connected via your laptop. If you find too complex Wireless Network Watcher, you can get started with the app Fing. Fing is found in the app store for iOS and Android. The app quickly shows all devices on the network you are connected.
Tip 10 Wireless Network Watcher provides insight into the devices that are connected to your virtual Wi-Fi hotspot.
It is also easy to remove them from the air the virtual Wi-Fi hotspot. How to do this? By restarting your laptop. The network is thus not deleted but deactivated. The same range also the netsh wlan stop hosted network. As you know is restarting easier. Your virtual WiFi hotspot does not start automatically, will be a comforting thought for many people. You thus prevents you accidentally 'sends' a network at times when you do not want to explicitly allow.
With the netsh wlan start hosted network (Tip 6) Get the Wi-Fi hotspot quickly asset. possibly create a new shortcut on your desktop to this command, you can network with this you get online quicker at times when you need it.
Tip 11 Create a shortcut to activate the next time your virtual network faster.
The steps in this article may seem at first sight not to use, but they are 'clean'. This means that you have in your own hands all yourself and no need to install additional programs. There are virtual WiFi hotspots that you can download and start immediately. Virtual Router is known, but not always work properly in Windows 10. If your Windows 8 (not 8 1) or earlier, this program is just that worth to try. Other virtual Wi-Fi hotspots are of dubious software makers and we'd rather not install on our computers. Finally, it is important to know that you are aware to deal with the virtual Wi-Fi hotspot. Make sure you know how to activate the network and switch off again. Do not let it start automatically, but use it only at times when you need it.
Tip 12 Use your Windows 7? Try Virtual Router to quickly get a Wi-Fi hotspot in the air.

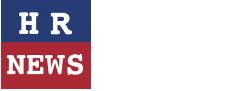
Leave a comment