

So your children stay safe online
- Children learn quickly. Still, it is important- both toddlers and teenagers- to consciously learn to deal with apps, online videos and social networks. In this article we will teach you how to secure your devices for child and adolescent hands.
Occasionally there will be a message in the media: a child is bullied because a (somewhat) embarrassing photo that made someone is circulated in the WhatsApp group of the whole class. This you may not occur, and only by limiting good to talk with your children about how to deal with digital devices and (social) media. Let us begin by saying: this is very important. Fortunately, you can do something to protect your kids online a bit, so they do not come to you by saying: I saw just now on the Internet quite a crazy movie... Quot ;.
To assign different settings to your family, you need to create multiple user accounts in first. That prevents you also restricted itself in everything you do on the device. In Windows 10, this can very easily via Settings / Accounts / Family and other users. Click Add a family member and make a choice between adding a child or add an adult. Enter the email address of the person in question in order to him or her to send an invitation to join. Proceed with Next and Confirm. He or she will receive an invitation to be part of the family after a few seconds. This invitation is valid for fourteen days. For young children, choose the person I want to invite has no email address. You can then Outlook. Create com address. Repeat these steps for all family members.
01 We recommend that you create a user account for each family member.
Via Tools / Accounts / Family and other users / Family Settings control online, you can then enable or disable certain settings for your son or daughter. Select a child. In the next window you can specify under Recent activity if you want to receive an activity report. It states among other things what sites they have visited, what applications he has used and how much time your son or daughter on the computer spent. You can see the report here or via e-mail. For the latter function check, you simply send me a weekly report on. To go to the other categories, click the triangle next Recent Activity. Through browsing the web you can block unwanted websites enable the setting.
This means that content is blocked for adults. At the bottom you can block or allow certain Web sites themselves by entering the URL. In the category of apps, games and media you can choose to block inappropriate apps and games. Once you enable this feature, you can set an age rating, for example, 10-year-olds.
02 Depending on the age of your child, he or she will be granted certain age categories for apps, movies and games.
Do you find it difficult to control the agreed Internet time? Then use a so-called 'time limit parenting tool. Standard can be found in the Windows Display Time function. To enable this, go to Tools / Accounts / Family and other users / Family Settings manage online. Then select a child and choose the menu for Screen Time. Enable the feature by setting the slider to limits when my child devices can be used to switch on. Then you get an outline of the seven days of the week. You can set a day from and to what time your son or daughter on the computer must. Remember, however, does not set limit per day on this unit. As you would on Monday could set it so that the computer can be used from 16:00 to 20:00, but with a maximum of half an hour.
03 You have complete control over when and how long your child can use the computer.
- Sit next to young children as they can play even on your smartphone or tablet.- Place the computer in a visible place so you can see what your child.- Talk to your teenage son or daughter about the use of social networks, inappropriate images and cyberbullying.- Let your child know that he or she may enter any personal information online. Never. To anyone.- Teach your child that a password is strictly personal.- On www. my child needs. en you can find more information and good handles to open discussions with your children.
It seems harmless to let your toddler watch as a cartoon or a video clip on YouTube on your smartphone or tablet. Next thing you know, however, he already has ten times tapped another track and he or she looks at some parody or- worse still- to videos that are not suitable for his or her age. Bassie amp; Adriaan horror clowns... it really does not take much effort.
In the US, Google has launched YouTube Kids early 2015. Through the app you get to see some kid-friendly images and parents can set a timer. In return you'll get advertising on children's size. YouTube Kids is unfortunately not currently available in Europe.
It is possible to switch on the so-called restricted mode. Need example exclude certain content on your smartphone? Then open the app and click the top right button with three dots. Choose Settings, and then tap Filter for restricted mode, then Hank. On your PC, you scroll on the homepage of YouTube all the way down. Then click Restricted Mode / On and finish the operation with Save. Video clips with inappropriate content are now hidden. Restricted mode applies only to this device and in this browser. Once you are logged in to YouTube, you can lock this function so that it is not just put back.
04 To enable restricted mode to YouTube on your computer, you have to scroll all the way down.
In addition to the standard features parental controls in Windows, you can install additional parental control software. Norton Family (free) and Norton Family Premier (30 day free then 39.99 euros for one year) from Symantec are two good examples. These tools go a little further than the standard features and offer include monitoring social networks and search, data protection and so on.
The paid version, Norton Family Premier is also usable on mobile devices and provides example monitoring SMS conversations and control apps on Android phones. To see all functions and to download the software, go to the Norton Family website. After you've created an account, you might just like the parental controls in Windows and build your family and choose all kinds of house rules. YourSafetynet and NetNanny are other good examples of parental control software.
You can- as already explained- to keep certain content through the parental controls in Windows or by using special software. Another option is especially for (young) children to install a children's browser. MyBee is a prime example. To install this browser on your PC or Mac, you surf to www. MyBee. en and click on the big blue Download button MyBee. Remarkably, this browser does not prohibit websites, but allows only a collection of educational sites. IPad is also a free app available MyBee.
MyBee provides content for different age groups. After installation, you create an administrator password. Then you can add one or more children and choose the security settings. You can choose between Permissive parents, parents and Average Strict parents. If desired, you can also indicate what your child should further: favorites, download files or send personal data. It is even possible to hide the print button (that you can very save some paper and ink!) Or even to set up a home page. The range of approved sites is very extensive: there are a lot of games in the offer and of course educational materials. This is ideal for children up to roughly 10 years. Of course there are other kids browsers, such Kibro or Maxthon.
The content from Netflix, you can keep it under control.
It is also possible to impose restrictions in your web browser, with or without an additional browser extension. In Google Chrome, you can install eg 'Block Site. You visit the Chrome Web Store and goes looking for Block Site. Then click Add. add to chrome / Extension to install the extension. From Settings / Extensions / Block site / Options you can then block certain websites or search terms. This add-on also exists for Mozilla Firefox. To 'install m go to the add-on page, and click Add to Firefox. Surf mainly through Microsoft Edge? There are no extensions available. You can through Web browsing on the Family page from Microsoft for each user to block certain websites as described in step 2 of this article.
Incidentally, you have to stay alert itself, and provides blocking in a browser only safety if this browser is used and the plug-in is enabled. A child who wants to circumvent the restriction, there fast enough will find that this can very easily (for example, by pausing the plug-in or open another browser).
Through Block site for Google Chrome and Mozilla Firefoxkun you block certain pages or keywords.
Does your son or daughter their own smartphone or tablet? You can also impose limitations here. On an iOS device, there is no real child mode. You can block certain acts in Settings / General / Restrictions. For example you can specify whether he or she Safari, Camera, FaceTime, AirDrop and may use other applications. In the second part of the screen, it is possible to block, inter alia, the iTunes Music Store, or Apple Connect.
You can even set whether your son or daughter may install apps, delete or purchases. Under Permitted material can indicate the age range for movies, books, apps, websites and so on. By default, you can install free apps in the Apple Store without a password. Do not you want that? then tap Password Settings and switch to Free downloads option Require password. You can also change some settings, such as location services Restrictions on Privacy from the menu, and set restrictions for Game Center.
By default, incidentally erased the data on an iOS device as ten times entered an incorrect password. this is usually not desirable for parents with (young) children! To disable this feature, go to Settings / Touch ID and password. Ensure Clear data completely off the bottom.
In Android you can create multiple users on a single device. This works from Android 5. 0 for smartphones and for tablets from 4. 3. On an Android smartphone so you can easily create a guest account so that your child might even can watch YouTube without that he is in your calendar or mailbox. To do this go to Settings and choose User / Guest. Some smartphone manufacturers also have put a child-friendly mode in the shell she Android. Allows you to limit the number of apps and create a child-friendly area. On tablets from Android 4. 3 can create a so-called limited profile and select which apps can be used.
To avoid in-app purchases you have- both on an Android smartphone and tablet- are in the Google Play Store settings. There you can require authentication for purchases through select between All Play purchases on this device, every 30 minutes, Never. We recommend the first option. Moreover, you can also configure Parental Controls in the Google Play settings. For this, you first create a pin code, then you can customize the apps and games PEGI assign a code block or music with explicit language.
On an Android tablet you can create a limited profile.
On your iPhone or iPad, you can also create a family. The biggest advantage is that you then you purchase from the iTunes Store, iBooks Store or App Store can share with your family members. You just have this all their own Apple ID, but making joint family purchases. Children can also impose restrictions. To enable the feature, go to Settings / iCloud / Configure share with family. A handy wizard helps you to set up a household and other family members. Children can feature Ask to buy set. This gives your son or daughter needs your permission to make purchases. This is done through a notification. If he or she wants to buy something, you get a notification. You can take off the purchase with Get or block with Wise.

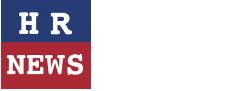
Leave a comment