

20 Tips for a faster PC
- If your PC anywhere lethargic in responding, it's time for action. In Windows, choose the best settings and you have to attend any longer suffer from long waiting times. Here are 20 tips to give your PC or laptop a speed boost.
Good for: Windows XP, Vista, 7, 8 and 10
In time your PC is full of old files scattered stored on your hard drive, such as the Internet remains, user traces and temporary data. It is impossible to throw away useless files manually each time. Fortunately, there are above all kinds of cleaning programs. There is a free version of CCleaner and doing his job well. Click Download. On the next page, you choose the Free version.
Open the exe file and choose the Dutch language. Through Next / Install / Finish you put CCleaner on your system. In the left column you give Windows what data you want to discard. If you are unsure, you uncheck the best way. Also walking all options under the Applications tab for a moment. Click Analyze. CCleaner shows after a while which files are eligible for deletion. Do you agree with this? Through the Clean / OK button you throw definitive way the selected data.
Tip 01 CCleaner removes unnecessary files for you.
Good for: Windows XP, Vista, 7, 8 and 10
Many programs start automatically simultaneously with Windows. The result is that you owe unnoticed many applications, so your PC gets extra math for his teeth. Open programs you usually recognize the icons in the lower right system tray. CCleaner (see previous tip) is able to disable unwanted programs so they do not start automatically with the operating system. Go to Tools / Startup.
Under the Windows tab, an application that you do not use every day. Select the Disable option. Repeat these steps for each program that you do not want to load simultaneously with Windows. Watch out that you do not turn off your virus scanner and key drivers. Fortunately, you can easily restore the settings by mistake.
Tip 02 programs running in the background of Windows, incredibly slow your system.
Good for: Windows XP, Vista, 7, 8 and 10
The trick is to only install programs on your PC that you actually used. Have your particular software for months are left, then it is better for them to throw away all the program files for the system performance. This rule can easily CCleaner. Go to Tools / Uninstall programs and select the software you want to remove. Then click on the right Uninstall.
Depending on the program, a wizard screen that lets you uninstall the software. Choose Delete. Take all other steps through and exit the wizard.
Tip 03 With Ccleaner you remove a snap unused system software.
Good for: Windows Vista, 7, 8 and 10
In Windows Vista, 7 and 8 there are a lot of beautiful effects present to spice up the UI properly. Your PC much resistance calculations to show all the graphic curlicues on your screen. If you notice that your computer is running slowly in Windows, it is wise to turn off the visual effects in full or in part. The processor then more power left for other tasks. Start Control Panel and navigate sequentially to System and Security / System / Advanced System Settings.
At the Performance you then click Settings. move through the Best Performance option you from all the graphical effects. Confirm with Apply. The user interface is immediately much less attractive. Through Modified you can also choose to manually select the desired visual effects. Close the window finally OK.
Tip 04 You choose which visual effects you want to use in Windows Vista, 7, 8 or 10.
Suitable for: Vista, 7, 8 and 10
When the memory of your computer is busy, Windows uses a small piece of your hard drive as virtual memory. Compared with the working memory that is considerably slower. You should therefore ensure that minimized programs are forced to rely on virtual memory. Therefore, limit the number of programs you have running simultaneously within Windows.
Especially when the PC has little RAM, it is not always possible to avoid the use of virtual memory. Get yourself a regular warning that there is insufficient virtual memory available? In that case you have to manually increase the paging file. Open the Control Panel and go to System and Security / System / Advanced System Settings. Under Performance, click Settings. Then open the Advanced tab and click below Change. A new window will change your virtual memory settings. Uncheck to manage paging file size for all drives automatically. Choose Custom size and increases its sole discretion virtual memory. Set behind Initial Size and Maximum Size to the same value.
A good rule of thumb is that you multiply the memory of your PC by about two. When a PC with 4096 MB RAM set up a swap of 8192 MB. Confirm with OK and restart the PC.
Tip 05 If you often receive warnings about virtual memory, increase your manual paging.
Good for: Windows Vista, 7, 8 and 10
Can your PC use some extra memory, but you are not currently available memory? Windows Vista, 7, 8, and 10 provide as an alternative the possibility to improve the performance of your PC via the Ready Boost function. This is a portion of a USB stick or SD card used as a memory, and the system is able to access data faster. Couple flash memory to the computer and open the browser.
Right click on the storage drive and select Properties. Then open the ReadyBoost tab. Select the Use this device and determine the slider how much space you want to reserve for accelerating the PC. Windows recommends how much space you can reserve the best. Close the dialog with OK.
Tip 06 Using flash in combination with ReadyBoost to make your computer faster.
Good for: Windows XP, Vista, 7, 8 and 10
Duplicate files are a waste of space on your PC. Yet duplicates are frequent. Using CCleaner track them easily. Go to Tools / File Finder. You decide according to what rules you want to find duplicate files. In addition to the file search example, for files that are exactly the same size. If you want that CCleaner detects false hits sure, check the best all options.
Further, it is possible to ignore certain data, such as system files and hidden files. Down Select which drives you want to search for duplicates. Then click Search. After a while, waiting for all results appear on the screen. Put a checkmark for the files you want to permanently delete and confirm with Delete selected / OK.
Tip 07 CCleaner shows which duplicates are present on your PC.
Good for: Windows XP, Vista, 7, 8 and 10
Bloatware is a collective name for all trial versions of software that are already present in Windows after purchasing a PC or laptop. The manufacturer receives software manufacturers a fee. Examples are trial versions of a virus, game or burning program. Warnings appear in the image with the aim to trick you into purchasing the full version. This is, of course, highly irritating and in addition, these trials also works again retardant for the system. Further, for example, add PC manufacturers a toolbar on a browser in order to promote their own products.
The PC Decrapifier detects and removes bloatware simple things immediately from your system. Click Download Now. Double-click the.exe file. Click Next three times. Enter Yes or No to specify whether your PC Decrapifier used on a brand new computer. Confirm with Next. Through the Create Restore Point button to make a restore point in case. When unexpected errors you can fix things with this weather. The next screen displays a list of found bloatware. Check all programs that you want to delete and choose Next / OK. After this, the complete program list appears. Click Next / Finish to close the wizard.
Tip 08 Check with PC Decrapifier if bloatware is present on your computer.
Good for: Windows XP, Vista, 7, 8 and 10
Through recovery points manages to restore your PC in an emergency to an old situation. This is useful if your computer crashes due to incorrect settings, or a virus has crept into Windows. Unfortunately remedial points in time quite a lot of space. Fortunately, you can easily delete old restore points. Open the Start / All Programs / Accessories / System Tools Disk Cleanup utility. In Windows 8 you open the program from the Home screen, in Windwos 10, type disk cleanup in the search bar and click on the program. Select the C drive and click OK.
After the disk analysis you choose to clean up system files. By OK Disk Cleanup again performs a disk analysis. Click the More Options tab. Select at the section System Restore and Shadow Copies for Clean up. Finally confirm with Delete. With the exception of the last restore point, all the recovery data now removed from your PC.
Tip 09 save storage space by old restore points to throw away.
On newer versions of Windows (Windows Vista) defrag often delivers a negative effect, because the newer operating data automatically in a different way sort that promotes speed. And on systems with an SSD defragmentation even shorten the life: do not do so! Forget defragmentation, it is a thing of the past.
Good for: Windows XP, Vista, 7, 8 and 10
Windows automatically creates a folder with startup files of programs. This is the so-called prefetch folder. The operating system uses the startup files to open faster software. Over time, the prefetch hit-map contaminated with useless data from software already removed. This leads to unnecessary delays. For this reason, it is advisable to periodically empty the contents.
Windows then creates a clean list of startup files. Open Windows Explorer and type in the address C: WINDOWSPrefetch (or navigate to this folder) and press Enter. Use Ctrl + A to select all the files and then press Delete. The prefetch folder is emptied.
Tip 10 Regularly clean the prefetch folder startup files empty.
Good for: Windows XP, Vista, 7, 8 and 10
Hardware manufacturers regularly bring new versions of their drivers. If you want all the hardware continues to work optimally, it is wise to always use the latest drivers. Unfortunately do not last all drivers on Windows Update on your computer correctly. If you want to use the latest driver, for example, the graphics card, processor or printer, it makes sense to surf to the website of the manufacturer.
Through the correct model number of the hardware simply asking you a list of recent drivers on. If necessary, download and install the driver on your PC. If you find it difficult to find out whether there are any available hardware and peripherals new drivers, do optionally rely on programs like DriverMax.
Tip 11 Visit the manufacturer's website to download the latest drivers.
Good for: Windows Vista and 7
Windows Aero is a collection of graphic features that are found frequently in Windows Vista and 7. You can think of transparent windows, three-dimensional effects and previews of open programs. Aero looks beautiful, but the downside is that all the visual delights computationally demanding. With laptops in addition, the battery holds less long. If you want to speed up your PC like, you can choose to disable Aero.
The interface will be much more sober, but you get a faster operating system in return. Right click on the Desktop and choose Personalize settings. In Windows 7, you select a basic theme or a theme with high contrast, such as Windows 7 Basic. There appears immediately a different design on the screen. In Vista, you first click on Color and Appearance. Then select the color scheme Windows Classic or Windows Vista Basic. Finally confirm with OK.
Tip 02 Save processing power of your PC by disabling Windows Aero.
Good for: Windows XP, Vista, 7, 8 and 10
Energy-saving settings are beneficial to the power consumption and battery life of your notebook. In contrast, a thrifty power scheme will take care of poor performance. Would you rather not compromise on the speed of your system, then you run these institutions moment. Go to Start / Control Panel / System and Security and open Power Options.
Click back to change the current preferred schedule plan settings. Then select Change advanced power settings and select the drop-down menu, choose High performance. Finally, click OK to save the changes.
Tip 13 A power scheme with high performance ensures a faster system.
Good for: Windows XP, Vista, 7, 8 and 10
If you want to run heavy computing tasks with a notebook, you would be well advised to use AC power. The system in this case, namely, performs better because there is more energy available. The processor and graphics card switch when using a battery often automatically to a lower clock speed to conserve battery power.
Therefore feed heavy computing tasks only if you're near an outlet so you can rely on the best performance.
Tip 14 Use the power of a notebook to use all the power of the system.
Good for: Windows XP, Vista, 7, 8 and 10
When your desktop completely full of shortcuts of all programs, it takes longer before Windows is fully booted. For that reason, you remove unnecessary desktop icons from your computer. Right-click on an icon and choose Delete.
If you use your PC along with other family members, you may not know what shortcuts can all gone. The Desktop Cleanup Wizard shows you exactly which icons are rarely used. Unfortunately, this feature is only available in XP. Open the Control Panel and then successively to Appearance and Themes / Display / Desktop / Desktop customization / Now Desktop Cleanup Wizard to open it. Through Next you can see which shortcuts are eligible for disposal. Put check marks for the desired program and confirm with Next / Finish.
Tip 15 Do not try to cram all your desktop shortcuts.
Good for: Windows XP, Vista, 7, 8 and 10
Windows is usually installed on the C drive. By this partition as clean as possible, the system remains quite fast. Keep personal files therefore preferably on another partition, such as the D drive. Furthermore, you run the C drive if necessary after manually to detect useless files. If you ever installed an upgrade from Windows, the operating system stores old data automatically in the Windows folder. old.
After a while, you can safely delete this folder. Start Windows Explorer and open the C drive. Select the Windows folder. old and press Delete. Furthermore you see in the Program Files folder if there are residual files from uninstalled software on the PC.
Tip 16 in the Windows folder. old is a backup of the previous version of Windows available.
Good for: Windows XP, Vista, 7, 8 and 10
Do you see a stranger suddenly appear in the browser toolbar or the suddenly changed homepage? Developers of free programs provide your browser sometimes unsolicited junk, making surfing sessions, unfortunately, been slower. Fortunately, it is usually not difficult to bring back former state the user interface. Open Internet Explorer and click on Tools right (icon cog). Manage Add-ons shows you which toolbars and extensions are all present in the browser.
Unwanted parts turn your simple. Right-click on an extension and choose Disable. Afterwards click Close. back also bring your home to pollution of the browser to its original state. Choose Tools / Internet Options and then type the Web address of the website that you want to start surfing sessions. Close with OK.
Tip 17 Useless toolbars disable your Internet Explorer easily.
Good for: Windows XP, Vista, 7, 8 and 10
Nowadays many people use Chrome to access websites. Unfortunately, this browser becomes quickly contaminated with all kinds of rubbish, making web pages opening slower. Switching to Firefox is possible, but it can be different.
Right click Customize and Control Google Chrome (icon with three stripes). In the Settings for menu. Under When starting, select Open a specific page or set of pages and click Set pages behind. Unwanted homepages remove you click behind the web address on the cross.
Enter the URL of the home that you want to boot Chrome and press OK. Toolbars Chrome extensions are usually secretly installed in the browser. You remove them in a jiffy. Navigate to customize Google Chrome and manage / Extra / Extensions. Click behind the unwanted enlargement on the bin icon and select Delete. Incidentally, it is smart to run after all extensions as critical. The less contains active extensions Chrome, namely the faster the browser functions.
Tip 18 In Chrome is a piece of cake to remove extensions.
Chrome also puts you back to the initial settings. Navigate to customize Google Chrome and manage / Settings / Show advanced settings. At the bottom, click Restore browser settings / Restore.
Reset the browser when it fails to clean up all the mess.
Good for: Windows Vista, 7 and 8
The partitions are available in Windows Explorer, adjust easily, if necessary. Such is nice when you 'move' like storage capacity of the C drive to the D drive. Especially if you store large media files on the D drive, the extra space may come in handy.
You do not need to install any third party software, because Windows itself has a modest partition manager home. Before you get started, you make the first security backup. Start then Control Panel and go to System and Security / partitions Create and format hard disk. Right-click the partition you want to make a cup of smaller and select Shrink Volume. Determine how many MBs you restricts the partition. Confirm with Shrink. Then right click on the partition you want to enlarge. Through Extend Volume opens a new window that lets you cleared storage assign to the desired partition. Through Next / Next / Finish you expand the storage capacity of the selected drive.
Tip 19 Use Windows Disk Management, you simply change the storage partitions.
Good for: Windows XP, Vista, 7 and 8 Is your computer despite all the previous tips still very lethargic? A computer with a fresh installation of Windows is always lightning. Indeed, there are no programs, services and polluted files exist that slow things. If you do not mind to start again, you could consider a reinstallation of Windows. Remember that you lose all installed programs and updates. Which of course you can later reinstall hassle, but that takes a lot of time.
Furthermore, it is necessary to set up everything again, like your e-mail account and the desktop background. Before you get started, make sure you first if you have a valid license code. Often you will find on a sticker on the side of the chassis. Keep personal files backed up, for example on a USB stick, external hard disk or NAS. Insert the installation DVD into the computer and restart the system. It is important that you start the computer from the installation disc. If necessary, open the BIOS to change the boot order. The BIOS is accessible via a specific key, such as F2 or Delete. Once the Windows Setup menu appears, choose Custom Install. Then take the remaining steps to install the operating system.
Tip 20 Start the system from the installation disc and install it again.
For example, look at the sites www. av-comparatives. org or www. AV-Test. org for a complete list of tested virus scanners. Make sure the used scanner automatically check for new virus definitions and run a full system scan regularly. However, a virus? Remove malware with a USB stick.

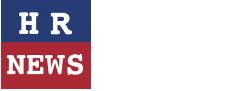
Leave a comment